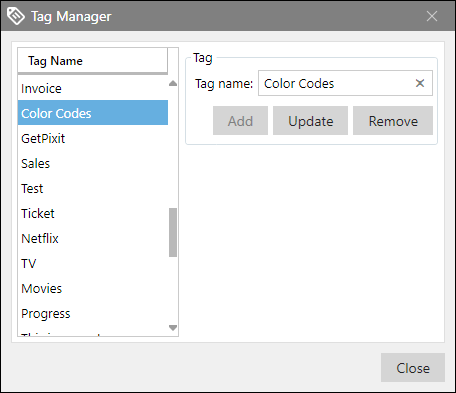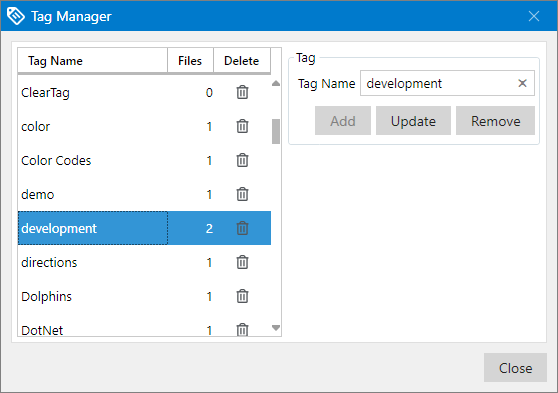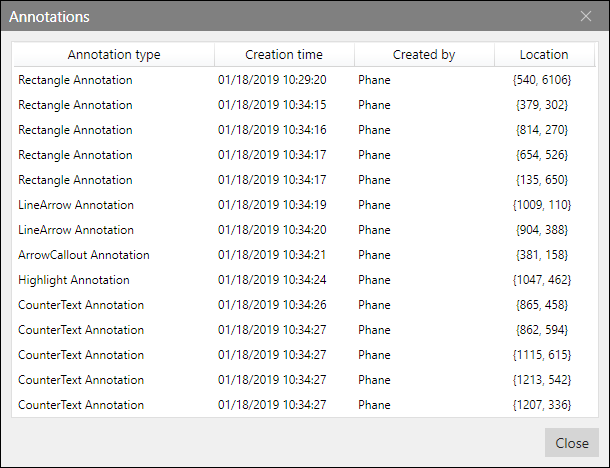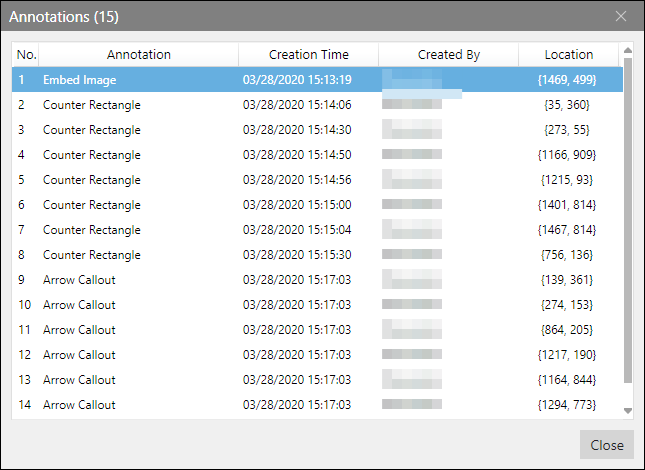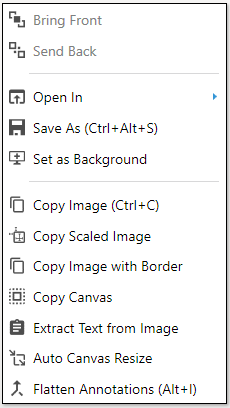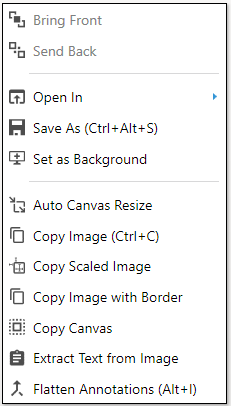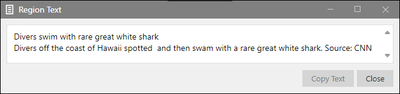...
All features are available around the tool main window on four sides leaving the central area for image display. All features are grouped into meaningful sections. Home Bar on the left comprises of capture buttons on the top, management buttons with fly-out panels in the middle and user preferences in the bottom. Menu Bar on the top has File, Edit, Window and Help menus. Status Bar In the bottom displays captured image properties along with image navigation and DragMe buttons. Tool Bar on the top, right below the menu bar, consists of common buttons for annotation editing and changing properties, in addition to grid view and smart pencil buttons on the top right. Image annotation and image editing tools are located on the right. These tools can be toggled using a toggle button on the right bottom. Each of these tools is explained in detail in detail in the following sections.
...
Click on Manage Tags button to open the tag manager interface for managing tags for all images.
Image Info:
Image details are available by clicking Image info, button. The image details are saved as image properties, which can later be used to organize and search images.
...
Annotations: For all the annotations added on the image, the corresponding details such as 'Annotation Type', 'Creation Time', 'Created By', and 'Location' are maintained. They will be helpful to design wireframe drawings in future product updates.
Histogram
Color histograms for Luminosity, Red, Green, and Blue can be obtained by clicking on the Histogram button in the Image Info panel.
...
Any image captured or imported has the following options available on the right-click:
| Icon | Menu Item Name | Description | ||
|---|---|---|---|---|
Bring Front | Brings the selected embedded images, annotations on an image to the front | |||
Send Back | Sends the selected embedded images, annotations on an image to the back | |||
Open In | Opens the image in MS Paint, MS Picture Manager, Media Player, and System viewers. | |||
Set as Background | Sets the current tab image as a desktop background. | |||
| Auto Canvas Resize | Image canvas gets expanded to include all the annotations that are outside the image area. This will help to include all annotations when the image is exported to external applications. | |||
Copy Image | Copies the image to Clipboard (Ctrl+C). | |||
| Copy Scaled Image | Copies the scales image into clipboard based on zoom settings. For example, if the zoom is set to 50%, the image is scaled down to 50% in size and copied into the clipboard. This helps to copy images of different sizes very easily without requiring explicit resizing when dealing with large images. | |||
| Copy Image with Border | Copies the current image with the border to the clipboard. Border color is based on the default border color set for embedded image annotations. | |||
Copy Canvas | Copies image along with annotations (e.g. Text, Icons) on the canvas to Clipboard. | |||
Extract Text from Image | Extracts text from image which can be copied in any location by clicking Copy Text.
Figure 16: Extract Text from Image | Auto Canvas Resize | Image canvas gets expanded to include all the annotations that are outside the image area. This will help to include all annotations when the image is exported to external applications.||
Flatten Annotations | Flattens annotations on image or canvas. Selected Annotation: Flattens only selected annotations on canvas. All annotations on the image: Flattens all annotations available on image and the burnt annotations now become part of the image. All annotations on the canvas: Flattens all annotations available on canvas and re-size canvas to fit all annotations in it. |
...