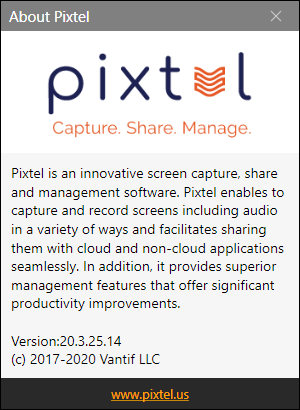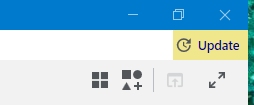
Pixtel is supported and certified on Windows 10. It also works on Windows 7 with some limitations. Installation is very easy. Download Pixtel.msi package and click on the package. The following covers the installation screens:
Click Next on the screen
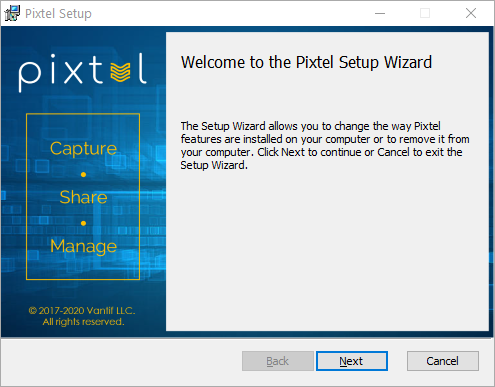
Review End-User License Agreement and click next if acceptable
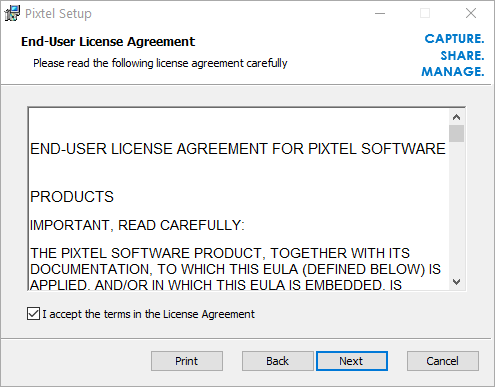
Select the installation folder. By default, it installs in C:\Program Files (x86)\Pixtel directory.
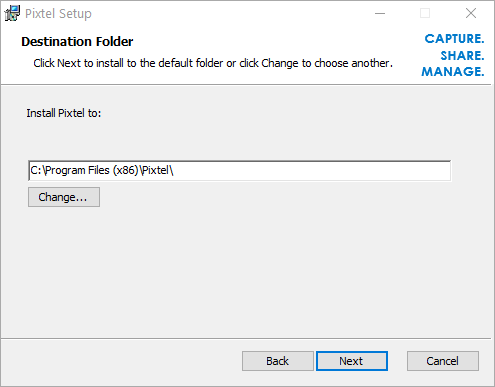
Click the install button to install the product.
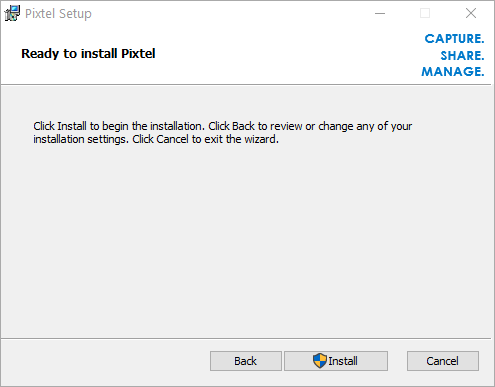
The installer removes the previous version if any and installs the downloaded version. Once the installation is complete, enable Launch Pixtel to open the product.
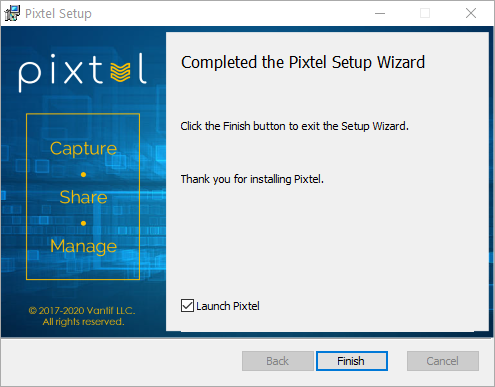
Pixtel registers with services and will auto-start when the Windows starts and will be available in the system tray for use. A shortcut to start the product is installed on the desktop.

In the start menu, there are two icons: 1. Help link to open product documentation in the browser and 2. Pixtel to start Pixtel.
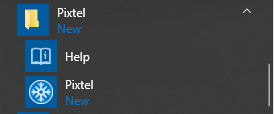
Pixtel gets updates on a regular basis. Each version is named using a date and timestamp, unlike other products. The version number is YY.MM.DD.HH format. For example, if an update is released on January 24th, 2019 at 10 AM, it is versioned as 19.1.24.10. This combines version number and release date together. At any point in time, there is one version of the product supported.
All updates are free as long as the subscription is active. A valid license is required to get the updates. The product automatically checks for updates and updates can be installed directly. There are two ways to update:
When a new update is available, it will show up on the top right side in the main window. Just clicking the button will open the interface to download the update
. 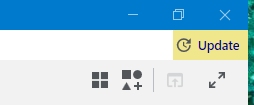
2. Help→Check for Updates will check for new update availability
Both interfaces open a window for downloading software. Clicking on the update will download the package, close the current application instance and updates the software. The update can be skipped as well if required. It is highly recommended to keep the software updated.
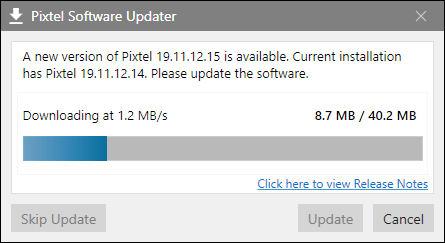
When the product is purchased, a license key is sent which is valid for the subscription period. Open register license key window using Help→Register License menu item.
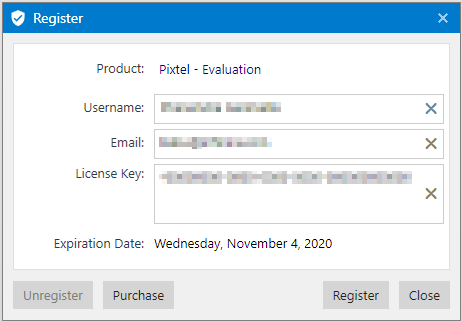
When the product is installed for the first time, it is set up with an evaluation key that expires in 15 days. By providing a user name and email address, a new license key can be registered which will change the expiration date to reflect the subscription period. In case if the license on the current system needs to be revoked and reinstalled on a separate system, click on the Unregister button before registering on a different system. Only two installations can be registered for one license key. Please contact support, support@Pixtel.com, if there is an issue.
Click on Help→About Pixtel to see the currently installed version as shown below: