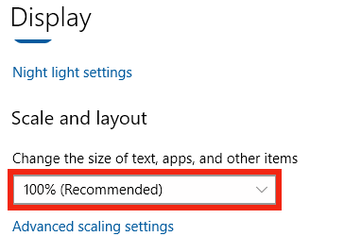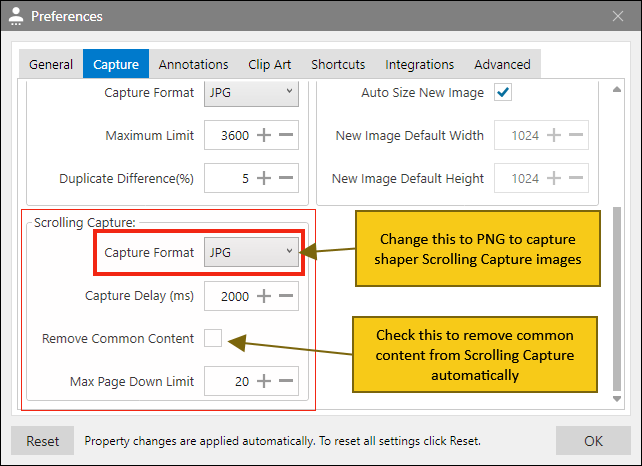Installation
SmartScreen is a security feature built into Windows 10. Sometimes, SmartScreen blocks the installation of Pixtel.msi and shows the following warning window. Click on 'More info' and click on 'Run anyway' button to continue with the installation. 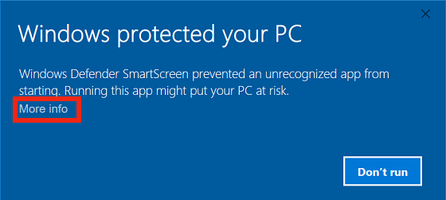 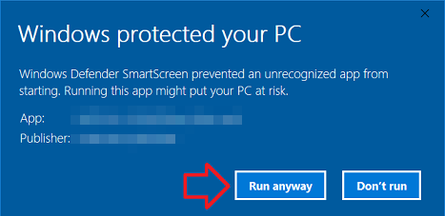 You should see Pixtel.msi as the App name and Vantif LLC as the Publisher name. You can also try the following recommendation from Microsoft: There's a possibility that the SmartScreen option is on that's why you're unable to install downloaded apps. Let's try to turn it off and see if it helps. See the steps below:
|
If there is a need to capture and manage a large number of scrolling images, it is recommended to have a graphics card and a solid-state drive (SSD). These two will improve performance and help the application to run smoothly. However, these are not mandatory. |
When display settings associated with Text and apps are set to more than 100%, some of the icons will not fit in the application. Please set the 'Display→Scale and layout→ Change the size of the text, apps, and other items' to 100% as shown below:
|
The limit is 2. You can install the software on two computers with the same license key. However, the license key can be unregistered on a computer to install on another system with an active subscription. |
No. Uninstallation removes the software but not the data and product settings. When a new version is installed, it can access the available captured data. In the future, there will be an option to remove all the data and settings when the product is uninstalled. Please contact support if you need help in removing the data. |
Sometimes, anti-virus software, ad blockers, and malware scanners block the software from downloading and installing. We recommend to download the zip file and unzip Pixtel.msi file for installation. |
It depends on the number of images captured and managed in the application. Typically, it takes around 0.5 to 1 MB for a fullscreen image. If there are going to be 10,000 images, please plan to have 10 GB disk space available. |
By default, the evaluation license is set to 15 days. If you still need to continue the evaluation, please contact support. After evaluation, it converts into free personal edition which can be used with Pixtel watermark on the captured content. |
Capture
Capturing screens on high-resolution monitors tend to create large images which not only take up space but also add performance overhead. By default, large images are sized to 1920px width, maintaining aspect ratio. There is a setting in the user preferences, General → Autoscale Large Images to 1920px Width, which can be disabled by the user. In general, it is recommended to keep this setting enabled. This setting also applies to imported files and web drag-and-drop of external images. |
Typically, Continous Capture tends to take a large number of screenshots. All captured images are available through Browse Flyout. Click on the Browse Flyout button and see all the images captured by the Continuous Capture. You will list of all Continous Capture screenshots. Double-clicking on any of them will be open in a tab if it is not already opened. |
No. There is only one interface that supports capturing, sharing and managing screenshots. However, you can take screenshots by right-clicking on the Pixtel tray icon and also using shortcuts. Notification window allows changing screenshot category, subcategory, etc. without requiring to open the editor. |
It depends on the application. Some applications built using Java and other technologies may not expose all the available (sub) windows. It is recommended to use Region Capture with such applications. |
| Web capture has two modes. One is to auto-download the page in the background, render it in a browser and capture it. And the second one opens Url in a browser instance, rendering the content. Complex web pages may contain dynamic elements/videos or widgets to external contents, security restrictions that prevent downloading all content properly and quickly. For complex web pages, Scrolling Window/Region Capture works best. |
| Web capture has two modes. One is to auto-download the page in the background, render it in a browser and capture it. And the second one opens Url in a browser instance, rendering the content. Some websites don't respond to the auto-download request using https. Please try using HTTP instead. For example, http://www.amazon.com works fine but not https://www.amazon.com. |
No. It is in our future plans. You can open a Camera feed in a separate application and use Continous Capture to take the screenshots. |
This problem occurs when the size of the text is too small or blurred for proper recognition. It is recommended to scale the source for proper recognition. For example, you can zoom in the web browser to enlarge the region. |
Only English is supported. In the future, we will consider adding other languages. |
Scrolling Window/Region Capture
Sometimes, headers and footers in web pages are transparent that show some of the page content in the background. That makes it hard to remove them and stitch the pages. It is recommended to use the Scrolling Region Capture to avoid repetitive headers/footers in the captured image. |
Scrolling capture tends to create large images. By default, it is maintained in the Jpeg image format to reduce the image size. In user preferences, a Scrolling capture image format can be changed to Png to get sharp images. Please note that capturing large images in Png format tends to increase the size of the image.
|
Scrolling window/region capture scrolls the page and takes successive screenshots. Those screenshots are analyzed for overlapping content for automatic removal. If the browser is too wide or if there is too much white space, this analysis fails which causes this issue. Please adjust the width of the browser to have content fill-in full width for proper image stitching. |
Create Screens
Click on File→ New Image, one can specify the size and background color of the screen. In addition, there is a New File option in the editor. This will dynamically estimate the size based on your Canvas area with a white background. This option is helpful for quick screen creation. |
Blank screens are very useful in creating wireframes and UI mockups. In addition, they can help in designing posters quickly and in preparing slides for presentations. Please see the UI mockup tutorial. |
Annotate Images
This is usually a problem when the imported image size is very large and requires a large main memory space to manipulate it. Please try to switch tabs to clear up some image memory space. |
Three different text annotations were provided for addressing various use cases with default styles. The first basic text annotation is useful for labels and titles. It auto sizes the text. There is no need for a textbox. The second one is an enclosed textbox. This annotation tries to fit the text in the box wrapping the text. This does not autoscale. You need to change the size of the box to adjust the text. And the last one is Rich Text Format annotation. This supports full-fledged text formatting. You can copy content from the RTF document directly. There is a performance overhead with RTF annotations as they need to store the RTF document along with the image. In summary:
|
Yes, you can drag and drop any callout image onto the canvas and overlay text annotation on it to create a custom callout. |
No. Collapsed view contains the same content as an Expanded view. The only difference is that the Collapsed view can have a different sized text box. |
These annotations apply to the image only. However, there are some cases when you have embedded image annotations outside the image area and want to highlight a section of the embedded image, it does not work. The best option is to auto expand the canvas by setting Image Tools→Canvas Resize→Auto Expand checkbox. Now all annotations will fall in the image area. Highlighter and Blur would work. |
If the embedded image resolution is higher, say 300dpi, and the main image resolution is 96dpi, the embedded image shows up 3 times smaller. The embedded image can be resized as required. |
Some web sites disable image drag and drag support. Instead, they provide a URL link to the image as text. The application fetches the text from the drag and drag event and displays it as text annotation. In these cases, it is better to use the region capture to capture the picture. |
Edit Images
When images are copied from external applications and pasted, pasted image is included as an embedded image annotation. Depending on the size of the embedded annotation, embedded images are scaled. With proper scaling, you can see images without any loss. |
This image operation can be applied only to grayscaled images. Please convert image into grayscale before applying the Canny Edge detection operation. |
Share
There are some security compatibility issues with Paint application. The best option is to open the image in Paint application by right-clicking and choosing Open In→ Paint from the image Canvas. |
DragMe by default scopes the copy area to Image area. If there are any annotations partly on the image and partly on the canvas, they get cut when the image area is copied. If you need full canvas including all annotations to be copied into for DragMe, you can set 'Copy Full Canvas for DragMe' in User Preferences→Advanced section. If this is enabled, the canvas gets auto-expanded to included all annotations and image before copying. This option has performance overhead if there are a large number of annotations outside the image area. |
There are issues in selecting active excel documents for adding images. Sometimes, selection may close opened excel documents. Due to this, this feature is disabled for Excel. |
PI format is specific to the Pixtel application. This format keeps the annotations and vector icons as objects in the image and is useful for sharing images with annotations. Images can be exported/imported in PI format. Each PI file has a unique global identifier. When a modified PI file is imported, the application will check to see if there is an image with the same global id. If it exists, the application can help to update the existing image contents instead of creating a new one. |
Manage
There is no limit on the maximum number of tabs that can be opened in the application. However, Grid view performance degrades if the number of tabs exceeds 100. The maximum number of tabs can be set from the User Preferences→General→Open Tab Limit. |
No. Currently, the application does not support importing contacts. It is planned for future releases. |
Preferences
Please close the User Preferences, quit the application, and restart it to see shortcuts applied properly. Shortcuts need to be re-registered again to take effect, which happens at the application restart. |
Printing
Set the print scale to Fit to Width' or 'Fit to Height'. Image is automatically formatted for printing across multiple pages. |