Pixtel helps to capture, share and manage files. Images captured can be edited using drawing and image manipulation tools before sharing. Pixtel helps in easy sharing of images to multiple cloud platforms and applications such as Google Drive, One Drive, Word, PowerPoint, Jira, Facebook, etc. One important feature in all these integrations is that users can configure multiple accounts with any of the providers. For example, users can have 3 Google drive accounts, one for personal use, one or more for business use, and another one for school. While working on captures for business, a business account can be used to upload and share annotated files. This is one of the major strengths of Pixtel unlike many other tools in the market. This document covers the different share options available in the application. Share interface can be opened either from Menu Window→Share or Click on Share Toggle button icon,  , in the middle of the left side menu. The Share Option Interface will open on the left as shown below. It can be closed by clicking on the icon again.
, in the middle of the left side menu. The Share Option Interface will open on the left as shown below. It can be closed by clicking on the icon again.
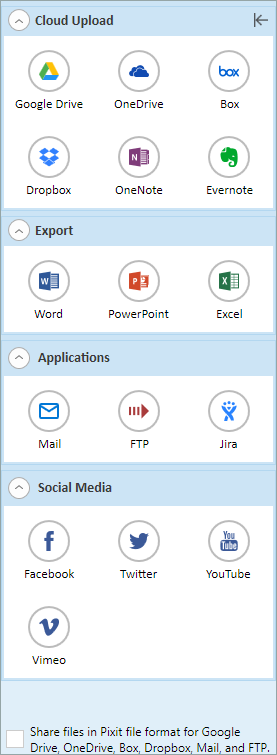
Share Integrations
By default, the current image opened in the tab is selected as the image for sharing. Multiple images can be shared by switching the main display to Grid View, by clicking on the Grid View toggle button icon  . Grid view displays thumbnails of all opened tabs. Any number of images can be selected from the grid view and can be shared together. If any of the images have annotations, they get flattened onto the image before sharing. This flattening happens with the temporary in-memory images, the original image with annotations is not impacted. See the following grid view with some selected image thumbnails for sharing.
. Grid view displays thumbnails of all opened tabs. Any number of images can be selected from the grid view and can be shared together. If any of the images have annotations, they get flattened onto the image before sharing. This flattening happens with the temporary in-memory images, the original image with annotations is not impacted. See the following grid view with some selected image thumbnails for sharing.
 |
|---|
Sharing integrations are grouped into
There is a format checkbox at the bottom of the share fly-out. Checking this box helps to share files in native PI (Pix) file format which retains all the annotations along with the image intact. These files can be imported into another Pixtel and annotations can be manipulated as required. This is very useful for collaborative work.
Easy, fast and secure way of sharing images with multiple cloud platforms. Pixtel has been integrated with widely used cloud platforms like Google Drive, OneDrive, Box, Dropbox, and cloud applications, OneNote and EverNote. A user account is authenticated to add account information in Pixtel. After authentication, all the folders on the cloud drive are displayed in an explorer view. Multiple accounts can be added and user accounts will be cached in Pixtel to avoid future login. Users can remove their account anytime; this deletes the local user profile. All the files chosen for upload will be available and selection or deselection among files is also possible.
The user interface and interaction for Google Drive, OneDrive, Box, and Dropbox are more or less the same except how they allow user authentication. In the following, Google drive integration is detailed as a reference. When clicked on google drive integration icon, ![]() , the following Google Drive window opens up with selected documents populated in the upload control on the right.
, the following Google Drive window opens up with selected documents populated in the upload control on the right.
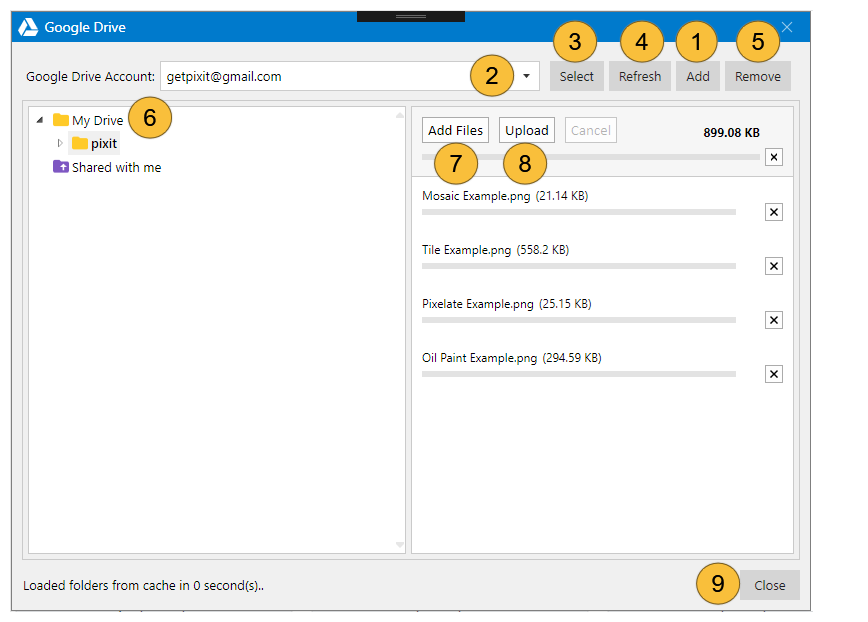
As the files are being uploaded, upload status is shown with a progress bar as shown below:
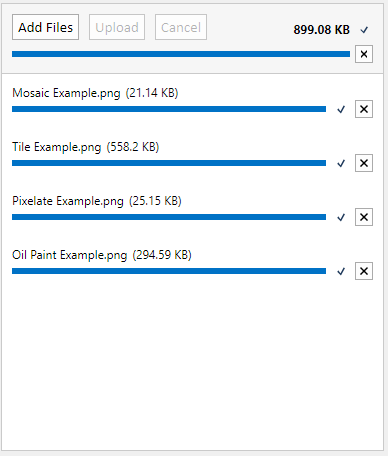
OneDrive, Box, and Dropbox also follow a similar approach. They all open up IE browser for user authentication. If uploads are taking a long time, they can be canceled using the Cancel button. In addition to captured images, video and audio files can be uploaded as well. Large files take a while to upload. Depending on the bandwidth, users can consider uploading files directly using respective desktop clients. For example, you can install DropBox client on the desktop and drag and drop files into dropbox folders. These local clients help to upload the files in the background.
OneNote Online lets you take notes and organize note pages in a web browser. OneNote and EverNote are the two most popular note-taking applications with millions of active users. Users can create new pages through Pixtel and attach images to that page. All sections and pages are listed under each division respectively. Users can also provide a page description in the description field.
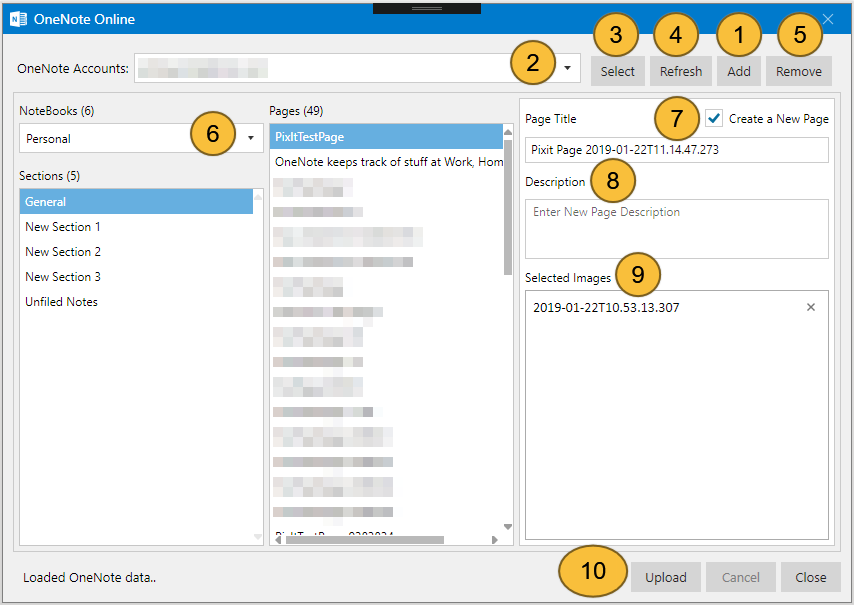
OneNote Window
Evernote online is similar to OneNote and helps users to select Notebooks and attach images to select notes. New note pages can be created directly from the application. On the left side, instead of Sections and Pages as in OneNote, EverNote has Notebooks and Notes objects. Other than that, the rest of the functionality is similar to OneNote functionality.
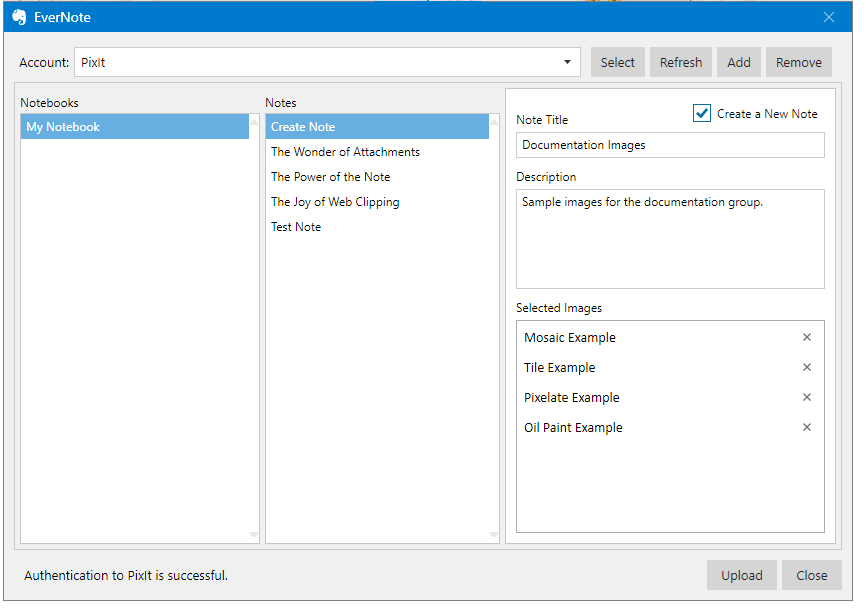
Office Export helps to create professional-looking documents in Word, Excel and PowerPoint formats exporting images, image titles, and descriptions.
Pixtel generates the nicely-styled word document with few clicks, exporting all selected images formatted with titles and descriptions. The main export window is presented below:
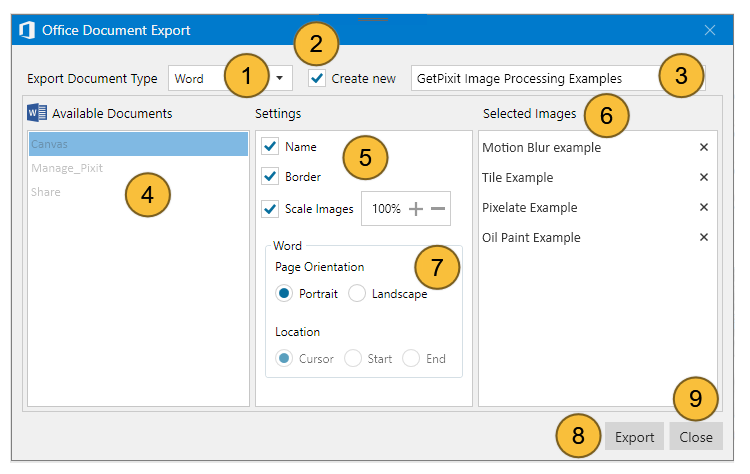
Exported word document looks like the following. By default, all word styles set are applied to titles and image headers.
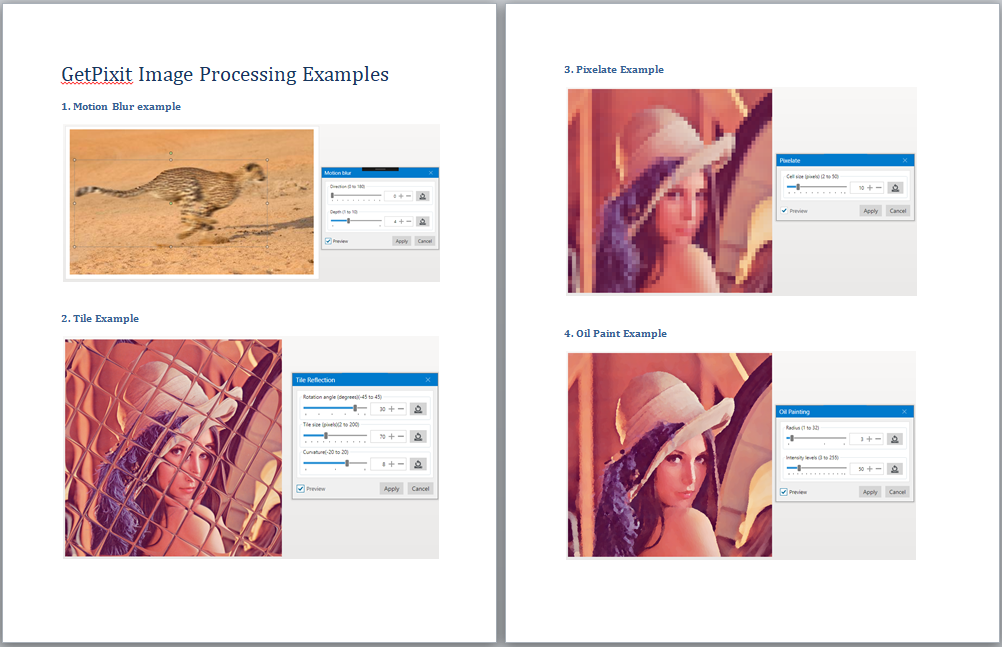
PowerPoint export provides exporting images into nice-looking presentations with out of the box powerpoint templates. When the PowerPoint share option is selected, the following dialog window opens.
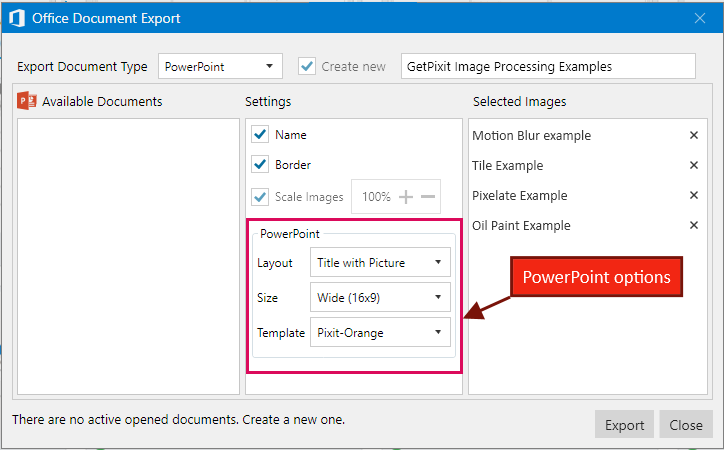
In PowerPoint settings tab, different options are available for Layout, Size, and Template. See the following presentation generated from the above settings:

Excel export supports exporting images to a single worksheet or export each image to a different worksheet. Excel export is very helpful in case of exporting tax documents, financial statements, etc. where a screenshot is required as a proof with calculations in the excel spreadsheet. See the excel export window:
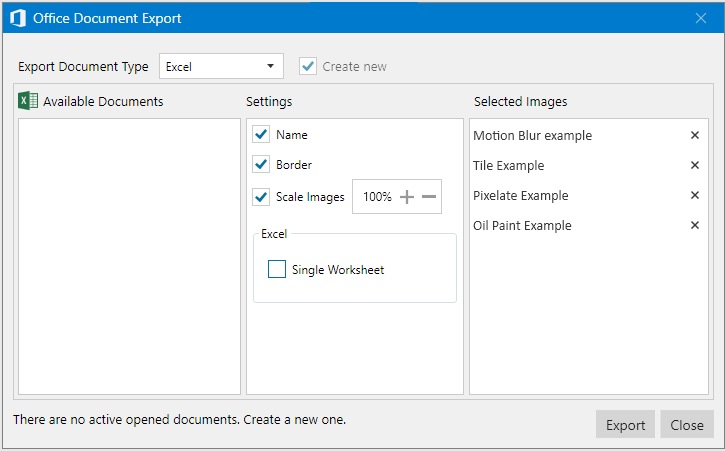
Exported excel document is presented below:

One exception for excel export is that the available list of excel documents is not supported in this release. This means images can be exported into a new excel document. They cannot be exported into existing excel document.
Application integration helps to interact with applications from Pixtel directly without requiring to switch between applications to share images. A set of three integrations are included in Pixtel. These are Email, FTP and Jira. Email integration helps to send an email with image attachments. FTP integration allows uploading documents to a selected FTP site. Jira integration is an important integration provided in the application. Jira integration allows users to create and update issues directly from the application without requiring to go back and forth with Jira application in the browser. This greatly improves the productivity of Product Management, and Development and QA engineers when dealing with a large number of product/project screenshots.
There are different providers for email integration. Users can choose the desired provider and fill in the necessary credentials to log in to their account. Recipients' address can be entered or chosen from suggestions in drop down which comes from the saved contact list. By default, using a template, email subject and message gets generated along with a list of images to be attached. These templates can be edited in the User Preferences→ Integrations interface.
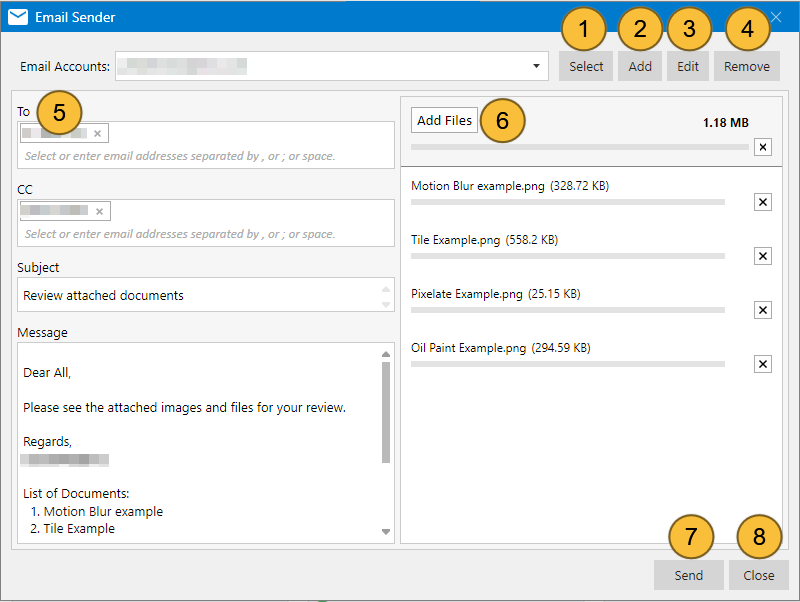
Email interface options are explained below:
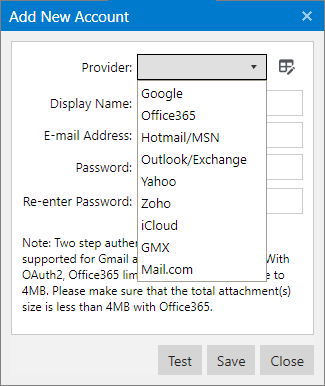
Note that some email providers reject large attachments. Please make sure the total size of attachments is less than the limit. Both Google and Office365 support OAuth and 2-step authentication. We are in the process of adding OAuth support for other providers.
FTP integration facilitates uploading files to an FTP server. All the folders that have permissions show up on the left. Choose a folder and share the images. FTP window is presented below:
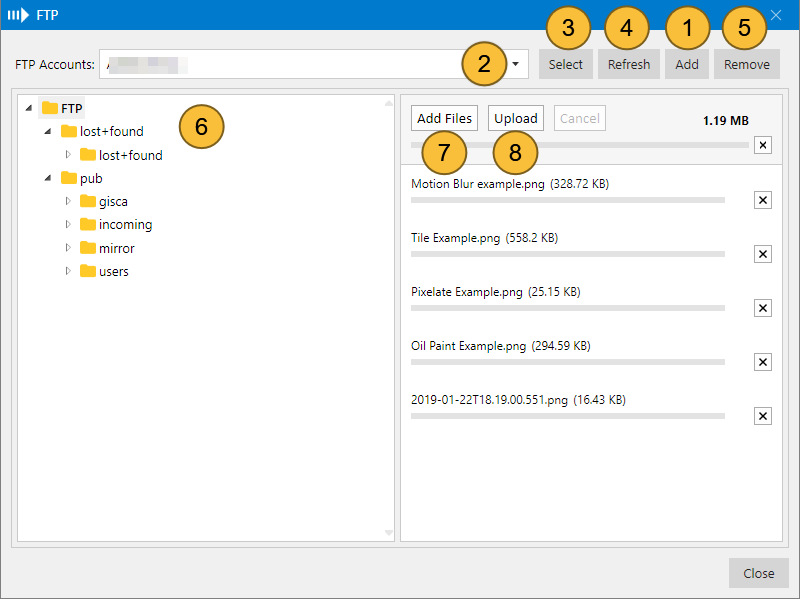
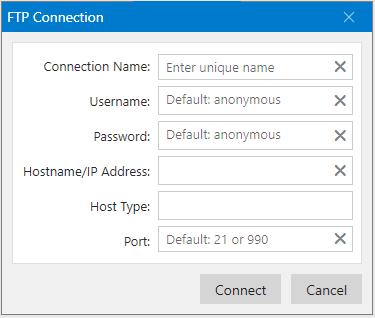
Jira is used for issue tracking and project management. Images and captures in Pixtel can be used to create a Jira issue or update an existing issue. Jira accounts are authenticated and saved in the application for future login. With multiple accounts, users can make one account as primary. Project names are filtered before creating or updating an issue. A link to the issue appears at the bottom which can be opened in the web browser. Jira integration significantly improves productivity especially for the users who use it for managing issues with image attachments. In order for Jira integration to work, Jira should be accessible and the Rest API should not be disabled. Integration supports two types of authentication: Basic authentication with user id/password and OAuth1a. Other custom forms of authentications are not supported.
On clicking the Jira integration button in the share panel, Jira Account Settings form opens up as shown below:
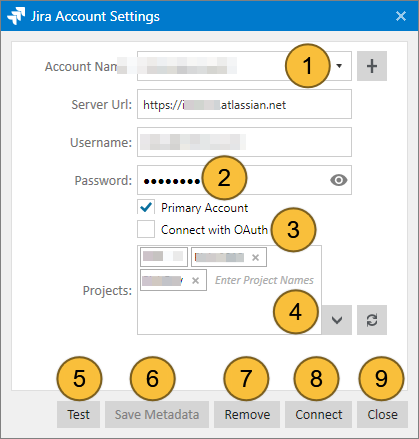
Jira Issue form contains two tabs: Create Issue and Update Issue. The 'Create Issue' form helps to create a new issue and to attach all images. the 'Update Issue' form helps to search for an issue and attach images with comments. All attachments are added to the issues in the background as the upload speeds vary with Jira server. Sometimes, it takes a long time to upload.
See below, Jira Create Issue - Advanced Form:
Create Issue - Advanced Form |
|---|
Create Issue using Advanced form:
Create Issue using Simple form:
Create Issue - Simple Form |
|---|
Once a ticket is created, a dialogue window appears with the ticket number. Created time and a link to open the Jira ticket are available in the bottom status bar.
Create Issue Message Window |
|---|
Status Bar with Message |
|---|
Update Form |
|---|
Jira integration provides a way to configure default values for the create form fields. In most of the projects, there are several fields that tend to have common values for a project and an issue type. For example, component and environment field values. Sometimes, the user may need to fill-in 30-40 field values to create an issue. Most of them are repetitive and have common values across issues. By default value settings, creating new issues becomes a lot easier.
Default values can be configured by selecting Advanced Create Issue mode and selecting the Default Field Config checkbox in the bottom as shown below.
Default Value Configuration |
|---|
Identify the field value that needs to be saved as default after checking the 'Default Field Config' checkbox. A set of default configuration buttons show up next to each of the fields. By selecting the type of setting from the drop-down, shown above, click on the gear icon to save the default value. Next time, when an issue is created, those fields that have default values get prefilled. This greatly improves productivity, reducing the form of filling time while creating an issue.
Pixtel provides integrations to social media applications such as Facebook and Twitter. Similar to other integrations, these help to post messages with images, on Facebook and Twitter.
Facebook is one of the most popular social media applications. Millions of people post messages with images every day. Pixtel helps to make that task easier without requiring to switch between applications. Facebook integration window is very similar to other integration windows as shown below:
Facebook Form |
|---|
Note: Facebook integration is disabled. We are working with them to obtain the required permissions to enable it. You can use Drag Me to drag and drop the picture to Facebook message in the browser.
Twitter is another popular social media application used by millions of users for posting tweets with images. The Twitter form is similar to Facebook form except that message is validated for the size to make sure tweet is acceptable.
Twitter Form |
|---|
YouTube is a popular social media application used by millions of users for posting videos. This integration helps to upload the video content to a YouTube channel and make it available for public access. Recorded videos can be selected and seamlessly uploaded to your YouTube account. Please make sure you follow copyright laws for uploading video content.
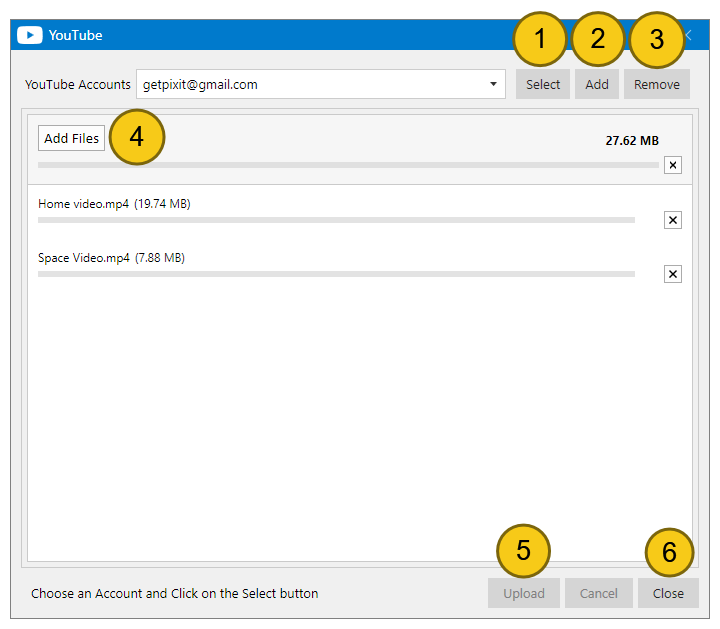
Please note that large files take time to upload. You may want to consider dragging and dropping files into your YouTube upload interface directly.
Vimeo is another popular social media application used by millions of users for posting and publishing videos. This integration helps to upload the video content to a Vimeo channel and make it available for public access. Recorded videos can be selected and seamlessly uploaded to your Vimeo account. Please make sure you follow copyright laws for uploading video content.
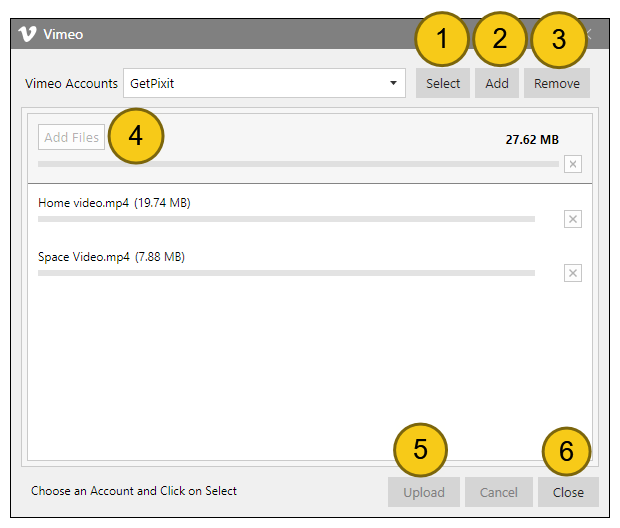
Please note that large files take time to upload. You may want to consider dragging and dropping files into your Vimeo upload interface directly.