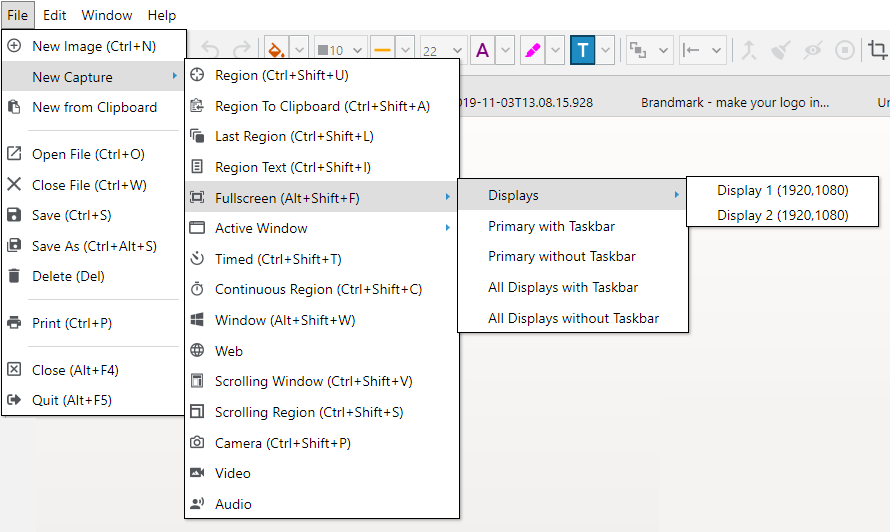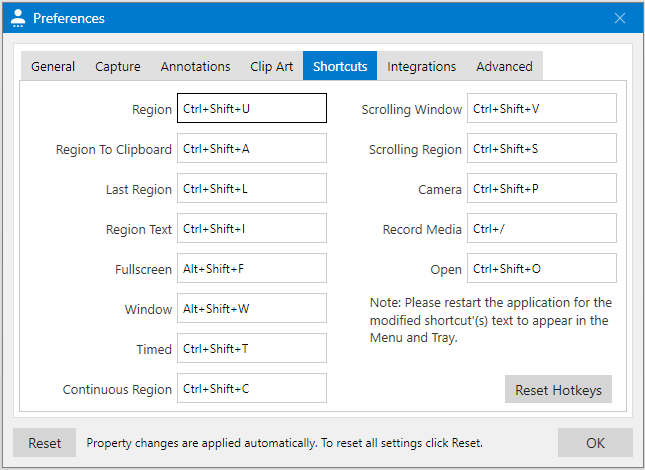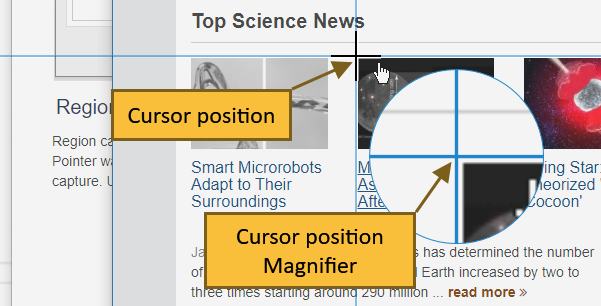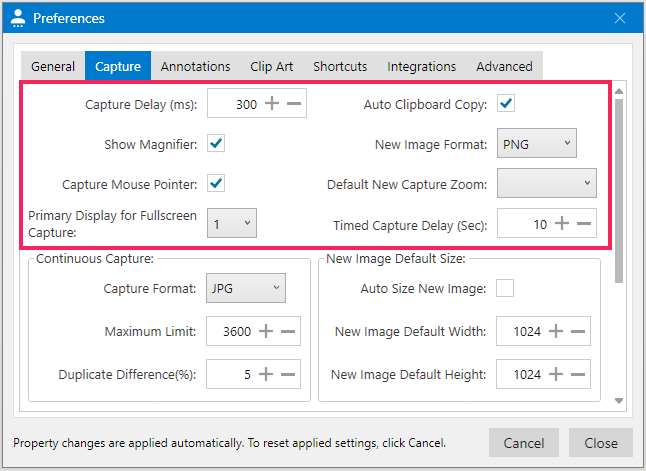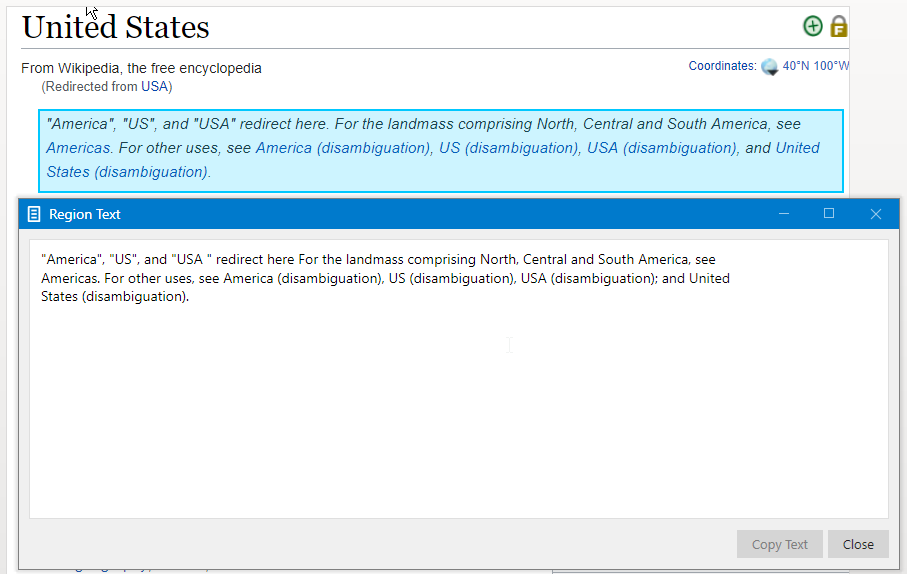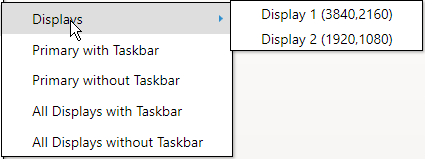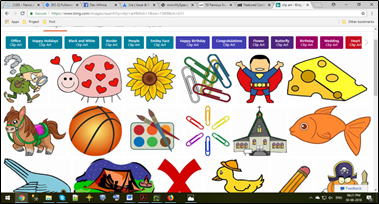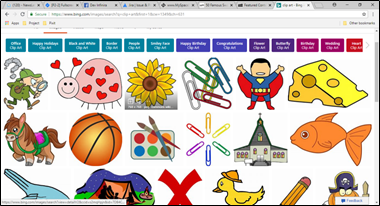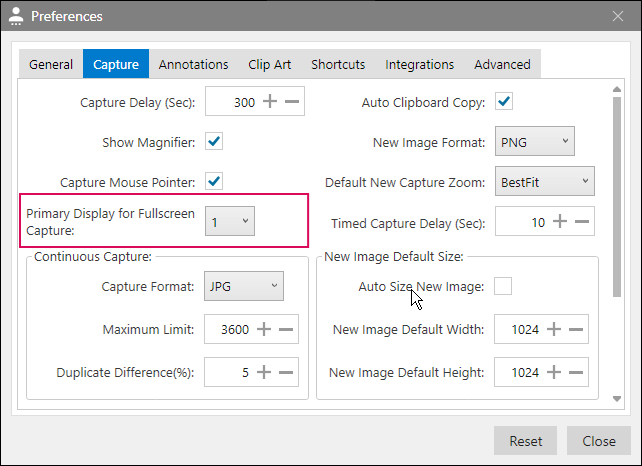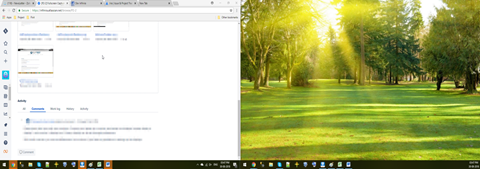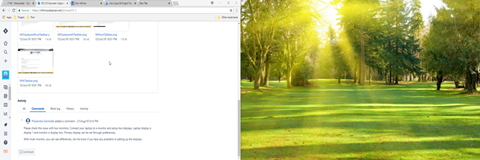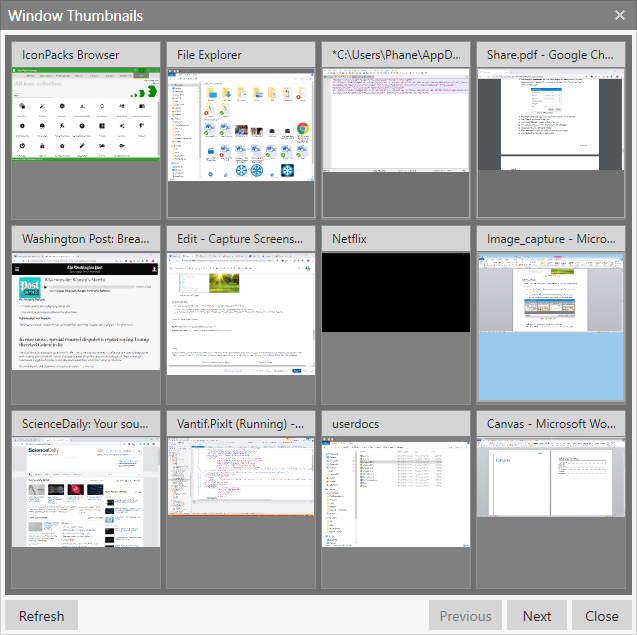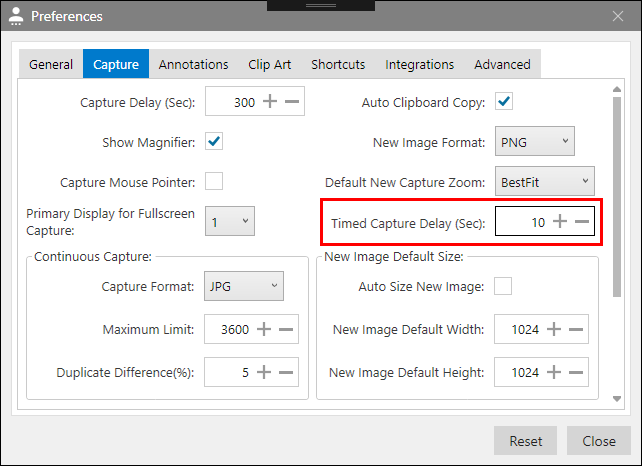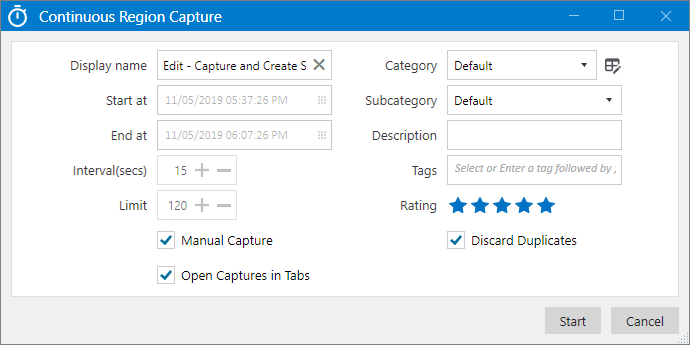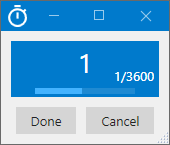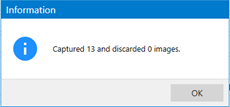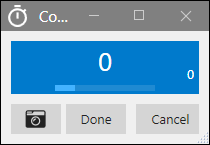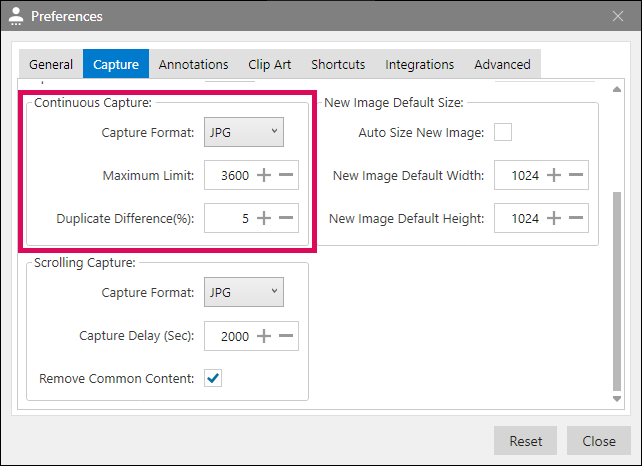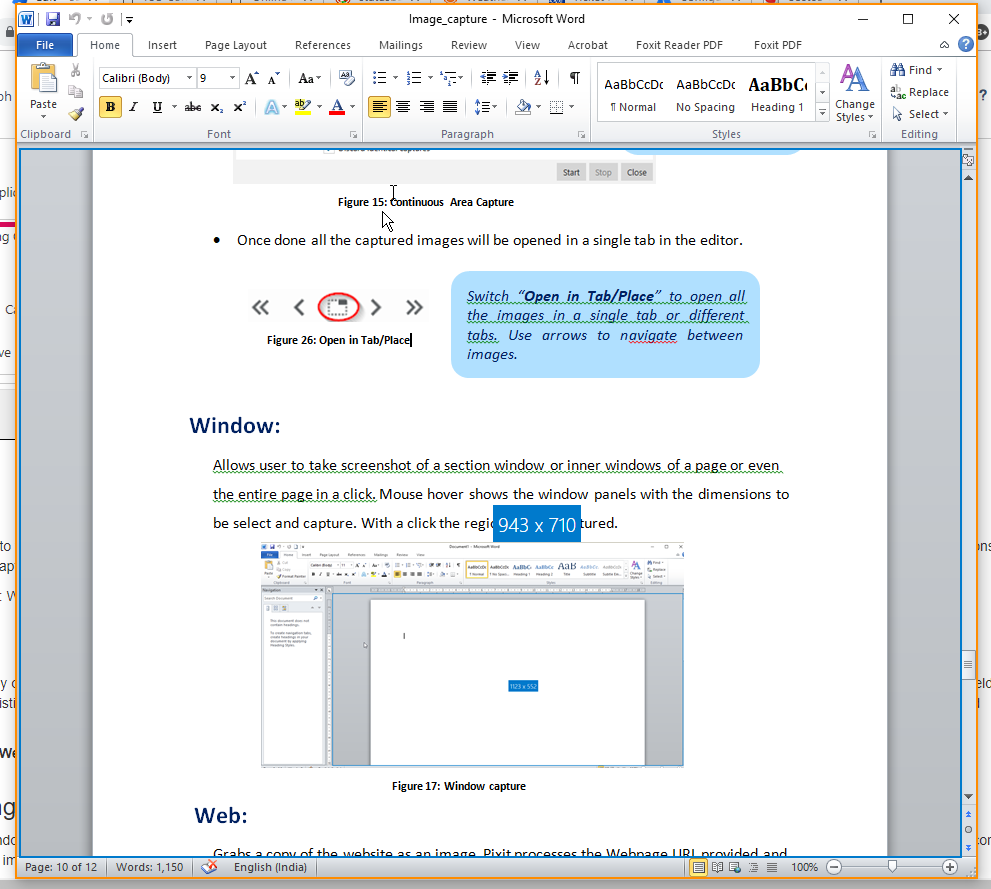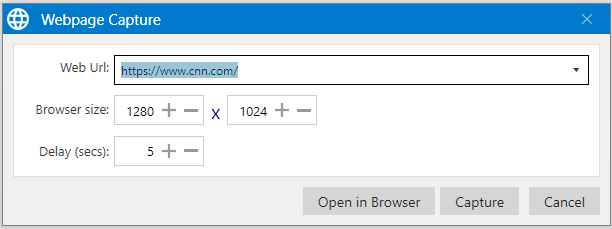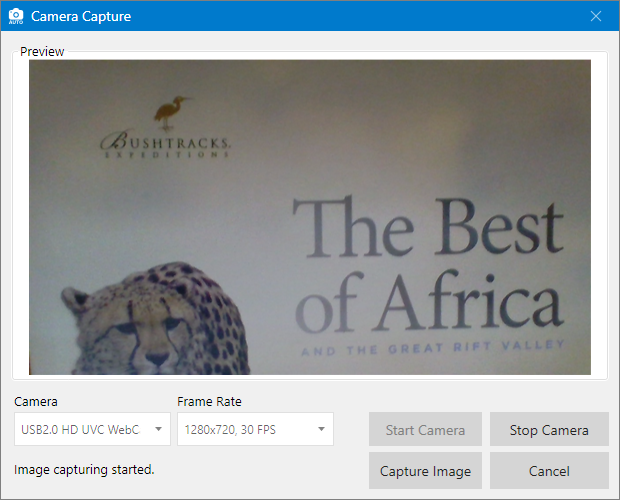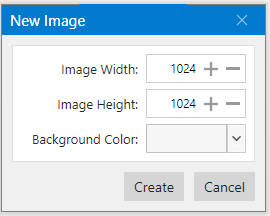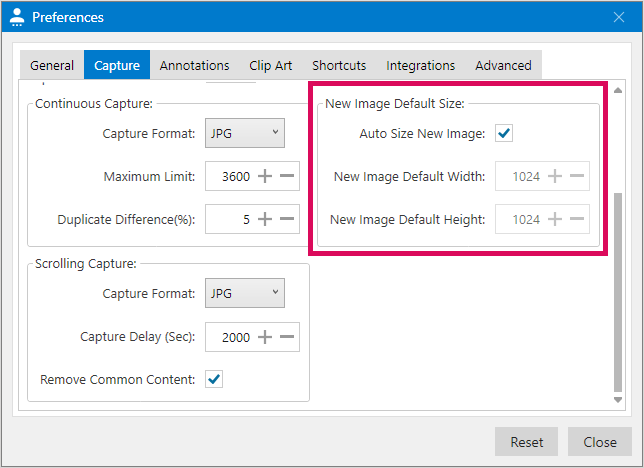Capture and Create Screens
Capture Screens
Pixtel is a user-friendly tool that allows capturing high-quality screenshots with various options such as Region Capture, Full-Screen Capture, Continuous Region Capture, Window Capture, etc. The description and usage of all the features are explained in this document. The captured image can be edited as required through the editor and can be shared.
Navigate to File -> New Capture to find all the capture options available. Please see below:
Configuring the Image Capture Shortcuts (User Preferences → Shortcuts )Screenshots can also be captured with shortcuts using hotkeys. Shortcuts can be changed in user preferences. The application tries to set shortcuts based on availability at the time of installation. If there are shortcut conflicts, conflicting shortcuts are removed.
Region Capture
A region capture option is used to capture a region on the screen. A cross-hair appears on selecting 'Region Capture', drag it down and release the mouse to select the region. The pointer waits until user selects and drags on a region. Cursor point zooms-in the hovered region for a better view of capture coordinates. Click escape key or the mouse right button to cancel the capture operation. In addition, press 'r' key to re-select the region if the original selection is wrong. Users can customize in User preferences to show magnifier and capture mouse pointer.
Capture preferences help to set capture delay and enable/disable showing magnifier and mouse pointer. If 'Auto Clipboard Copy' is enabled, the captured image is automatically copied to Clipboard. All screenshots captured using the region capture are maintained in the PNG image format.
Once the region is selected, the screenshot in that region is captured and created as a new tab. The application tries to obtain the window title, and website URL, etc. as applicable depending on where the screenshot is taken.
Region to Clipboard
This operates the same as Region Capture and the only difference is that the captured image is copied to Clipboard. Pixtel does not store the captured screenshot. This is helpful for transient captures that are not required to be managed and can be discarded after a single-use.
Last Region
The recently captured region will be remembered and it can be used to recapture as a New image with this option.
Region Text
Pixtel has integrated OCR technology that helps to extract text from images, videos, documents, etc. Extracted text can be copied to clipboard using Copy Text. If the text in the screenshot is small, try to zoom in for better text extraction.
Example Region Text Capture
Full Screen
Captures a full screenshot of the primary display. The captured image is displayed in a new Tab. There are various options for fullscreen capture. Fullscreen capture has support for multiple monitors. Submenu item options are shown below:
- Displays: The dimensions of connected displays are presented here. Any display can be selected to have a full screenshot of the display.
- Primary with Taskbar: Fullscreen along with the taskbar of the primary display will be captured.
Fullscreen with the taskbar
- Primary without Taskbar: Fullscreen without the taskbar of the primary display will be captured.
Fullscreen without taskbar
In general, the primary display is display 1 in the Windows display settings. However, depending on the requirement, this can be changed in the User Preferences and a different display can be set as primary.
- All Displays with Taskbar: If there are multiple monitors connected, all display screens along with the taskbars will be captured. Note that if the monitors have different resolutions, resulting capture may contain empty space in a low-resolution monitor screen section.
Displays with Taskbar
- All Displays without Taskbar: When connected to a monitor, both the screens without Taskbar will be captured.
Displays without Taskbar
Active window
Active Window captures the window of active application or browser or document that is listed.
- File ->New Capture -> Active Window displays a menu of all the active windows that can be captured. Any of the active windows can be selected for capturing.
- Active Window Icon in Home bar displays a Grid view of all the active application thumbnails. Any of them can be clicked to capture as shown below.
Active Window Capture Thumbnails
Refresh button loads any newly opened window to this grid view. Previous and Next can be used to navigate between tabs to view the thumbnails. Click on any thumbnail or thumbnail title button, and it will open the corresponding window and takes a window capture.
Timed Capture:
Captures a region of the window after a time delay (e.g. 10 seconds). Timed Capture feature will be useful to capture drop-down menus of an application or dynamically changing content that needs interaction. The default time delay can be changed in User Preferences as shown below. The timer will start and run, shown below, after which option to capture the screen will appear.
Continuous Region
Continuous Region captures a fixed region of the screen continuously at user-specified time intervals and automatically names all the images with time stamps. In addition, it also support manual screen capture of the specified region as required. This helps to capture frames of a video presentation. Duplicate captures can be discarded. By selecting File -> New Capture -> Continuous Region, the application shows Continuous Capture Window for providing various parameters as shown below:
Configuring the images with Category, Subcategory and Tags help in retrieving the images quickly during the search. Description added to the image will be helpful during Export. Description of the image along with the name will be exported with the image. The application also has a self-timer feature that ensures capture at specified intervals. While auto-capture is in progress, the counter appears at right side bottom as shown below:
After capture, a message window with image count will be displayed as a confirmation as shown below.
If the Manual Capture option is selected the following window will show up and allows to capture the screenshots when required by clicking on the snapshot button.
Once completed, the first captured image is opened in a tab if the 'Open Capture in Tabs' option is not selected. Using the image navigation buttons, shown below, the rest of the images can be viewed in the same tab or can be opened in separate tabs by toggling the 'Open In Tabs' icon in the middle as shown below (circled tab icon).
User Preferences has a section for the Continuous Region capture. In this section, 'Capture Format' is set to 'JPG' by default, 'Maximum Limit' for images is set to 3600 by default and the 'Duplicate Difference(%)' is set to 5% to discard duplicate images. This section is shown below.
Window
This feature allows the user to take a screenshot of a sub-window or inner windows of a page or even the entire page with a single click. Mouse hover shows the window panels with the dimensions to select and capture. With a click, the region will be captured. In the following, see an example for selecting a sub-window in Microsoft Word application.
Web
Captures a web page in its entirety. Web Url is downloaded and processed. It is converted to produce a high-quality full-page image. Enter a web page URL in the field or select an existing URL saved to Capture. Complex web pages with more images take initial time to load properly. In such cases, the 'Delay' attribute can be adjusted appropriately to capture the fully loaded web page.
A captured full-length image is opened in a tab. In addition, the web page can also be opened in a browser and can be captured. This is helpful when there are a a large number of dynamic elements in the page that needs scrolling to render properly before capturing. With this approach, the web page is captured to the best accuracy.
Scrolling Window
Scrolling Window capture allows capturing a screenshot of any scrolling Page or Window. Captures a lengthy document or window completely till the end vertically and converts it into a single image.
- Choose a Web page or window or application for Scrolling Window capture and have it as a recent window.
- Select File -> New Capture -> Scrolling window
- Click inside the window/web page to start the scrolling capture.
Once capturing starts, page auto-scrolls and captures successive images. These images are stitched at the end, removing duplicate and overlapping content. To stop the scrolling in between, hit “Windows”/”Esc”/“Alt” keys.
Scrolling Region
Scrolling region capture allows capturing a screenshot of any scrolling Page or Window region while ignoring common areas. For example, it may not be required to capture browser header or footer sections in a web page. Captures a lengthy document or window completely till the end vertically and converts it into a single image.
- Choose a Web page or window or application for Scrolling (Region) capture and have it as recent window.
- Select File -> New Capture -> Scrolling Region
- Click on the scrollbar or on the area to activate the window.
- Select a region to capture in a scrolling window.
Once capturing starts, page auto-scrolls and captures successive images. These images are stitched at the end, removing duplicate and overlapping content. To stop the scrolling in between, hit “Windows”/”Esc”/“Alt” keys.
Video Capture
The video capture option provides comprehensive screen recording functionality. This is covered in the separate Video Capture document.
Audio Capture
The audio capture option provides comprehensive audio recording from the speaker and the microphone and saves it as an audio file. This is covered in the separate Audio Capture document.
Camera
Web camera of the system is used to capture an image. User can adjust camera settings to capture images.
First, select the image that needs to be captured and click on the Start camera. The live video feed is displayed in the display area. When the image is stable, click on the Capture Image button to capture the image.
Create Screens
In addition to capturing screenshots from the displays, the application enables creating new screens and adding content to the screen. This is often helpful to create presentation slides, composing multiple image segments into one image using external Clipart and Images, and also to create quick wireframes for concept illustrations and user interface designs. These created screens can be projected as slideshow similar to powerpoint presentation slideshow. This significantly reduces the overhead of copying screenshots into powerpoint slides for presentations while managing all screenshots in one place. Updates to annotations can be done right away without switching tools.
A new screen can be created from File→New Image or using button in the top toolbar. If the command is executed from File→ New, the application opens a Window for setting width, height, background color of the screen image to be created.
By default, width and height are derived from the display area of the current application main window to make sure that the created screen image fits in the display area. However, default values can be changed in the user preferences as shown below. If the background color is set to transparent, it still shows up as white in the image for enabling better annotations and drawings. When it is exported into PNG, it retains background transparency.
When the new image is created directly from the top toolbar, the application does not show the dialog box for adjusting width and height. It will create the image right away without prompts. This helps with the quick creation of new screen images for drawing.
Pixtel | Capture. Share. Manage.